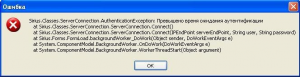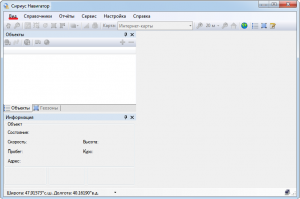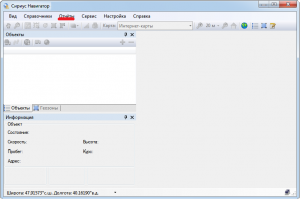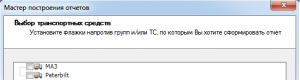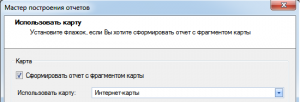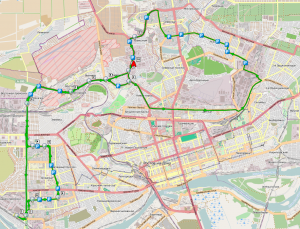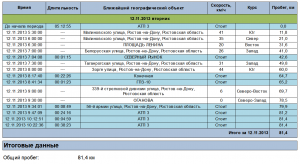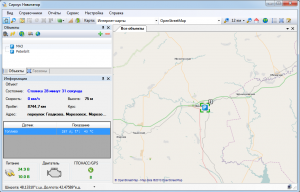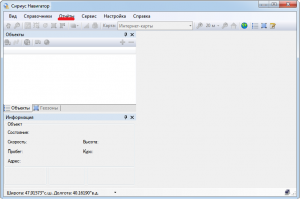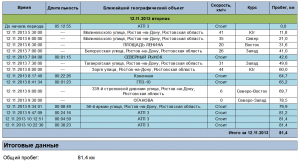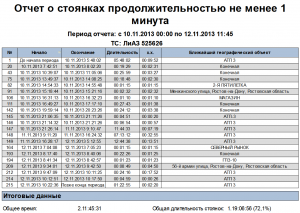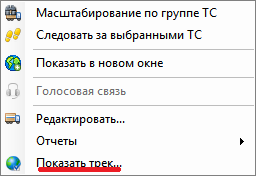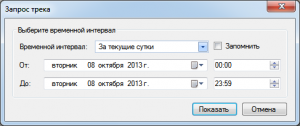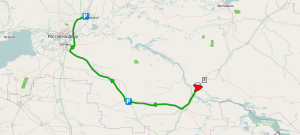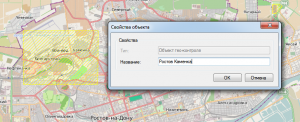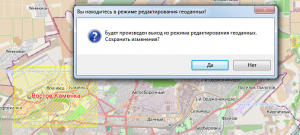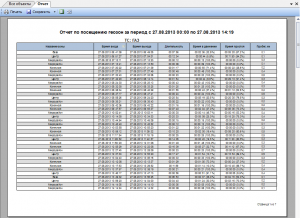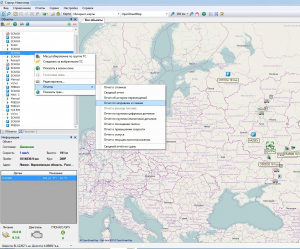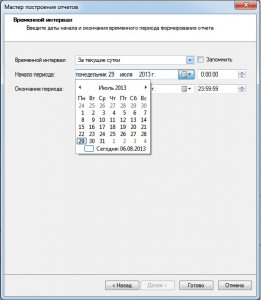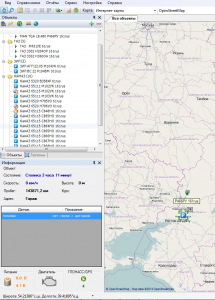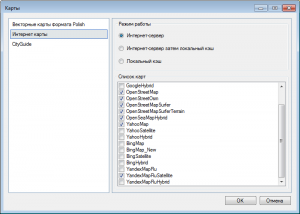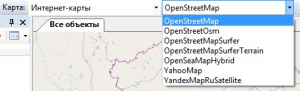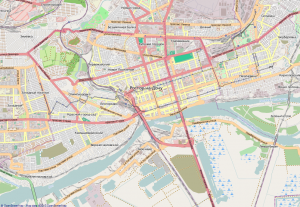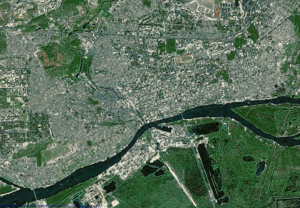1. Не могу зайти на свой аккаунт в «Сириус Навигатор».
Такая проблема имеет три основных причины. Если при входе программа показывает сообщение об аутентификации (изображение ниже), вы неправильно ввели свои учетные данные.
Даже если вам кажется, что все сделано верно, может случиться следующее:
- при копировании пароля из файла, скопировался лишний символ или пробел. Попробуйте набрать код вручную;
- строка пароля чувствительна к регистру. Например, «qwerty» и «Qwerty» – это разные комбинации символов. Обратите внимание, не включена ли клавиша Caps Lock;
- проверьте язык, на котором вводится пароль. Переключение раскладки клавиатуры выполняется комбинацией клавиш Alt+Shift или Ctrl+Shift. Также можно изменить язык с помощью нижней панели.
Чтобы не было проблем с вводом пароля и логина, мы советуем выполнить два простых действия:
- сохранить данные в текстовом редакторе. В поля с логином и паролем можно вставить скопированные данные;
- нажать на флажок рядом со строкой «Запомнить меня на этом компьютере» – она находится внизу окна авторизации. В этом случае пароль и логин всегда будут введены при входе в систему, и необходимо будет только нажать кнопку «Вход». Если вы авторизуетесь в системе не со своего компьютера, не рекомендуем выполнять это действие.
Вторая распространенная проблема – отсутствие подключения к Интернету. В этом случае система показывает следующее сообщение:
В этом случае выполните следующие действия:
- проверьте подсоединение кабеля Ethernet к компьютеру или роутеру;
- воспользуйтесь «Устранением неполадок подключения к сети»;
- в случае если кабель подключен правильно, а «Устранение неполадок» не дало результата, позвоните провайдеру сети.
Также проблемы с подключением могут быть с нашей стороны. В этом случае система сообщает следующее:
Это означает, что на сервере проводятся профилактические работы. Попробуйте подключиться немного позже.
2. Программа запустилась, но не видно ни карты, ни машины.
Вы случайно закрыли вкладку «Все объекты». Чаще всего это случается при создании различных отчетов. Возобновить вкладку можно следующим образом: нажмите «Вид» (на верхней панели окна) и выберите из раскрывающегося списка строку «Карта».
3. Как просмотреть данные о перемещении машины?
Чтобы увидеть данные о перемещении машины, вам необходимо создать соответствующий отчет. Выполните следующие действия:
- нажмите на строку «Отчеты» на верхней панели окна «Сириус Навигатор»;
- выберите из раскрывающегося списка пункт «Отчет об истории перемещений». Появится соответствующий мастер:
- выберите интересующие транспортные средства, пометив их галочкой, и нажмите кнопку «Далее»;
- в следующем окне можно задать программе необходимость показывать длительность стоянок и период разбиения, поставив флажки возле соответствующих строк. Период разбиения – это временной интервал, по которому выдается отчет. Например, если выбрать 30 минут, то в таблице будет отображено местонахождение машины каждые полчаса в заданном интервале времени. Дополнительно вы узнаете точное время, когда транспортное средство стало на стоянку;
- поставьте флажок возле строки «Сформировать отчет с фрагментом карты», если желаете, чтобы весь проделанный транспортным средством путь отображался графически;
- укажите интервал времени, за который необходим отчет, использовав раскрывающиеся списки;
- нажмите кнопку «Готово». Отчет будет формироваться несколько секунд;
Пример графического отчета:
Пример табличного отчета:
4. Как получить данные о нынешнем месторасположении транспортного средства?
Для этого необходимо дважды кликнуть на название машины в списке объектов (если ни объекты, ни карты не отображаются в окне программы – прочтите второй вопрос на данной странице). Машина появится посередине карты в зеленой рамке.
Обратите внимание на окно «Состояние». В нем отображается информация о положении авто (передвижение или стоянка), адресе месторасположения, скорости и общем пробеге.
Чтобы увидеть авто ближе на карте, один раз щелкните по ней левой кнопкой мыши и проверните колесико вверх – изменится масштаб. Зажав ЛКМ и перемещая ею, вы можете просматривать карту.
5. Как узнать пробег машины?
Для этого необходимо сформировать отчет о перемещении. Нажмите на «Отчеты» на верхней панели окна программы и выберите из раскрывающегося списка пункт «Отчет об истории перемещений» – появится соответствующий мастер. Четыре раза нажмите кнопку «Далее», затем выберите интервал времени, за который необходимо узнать пробег и нажмите «Готово». Появится таблица, внизу которой будет отображено общее расстояние, пройденное за указанный период, а в левом столбце – путь, проделанный в соответствующий интервал.
Подробнее о формировании отчетов о передвижении можно узнать из вопроса №3 на данной странице.
6. Как посмотреть, сколько и где стояла моя машина?
Для этого предусмотрена возможность создания отдельного отчета. Выберите на верхней панели окна программы пункт «Отчеты» и нажмите в раскрывшемся списке на «Отчет о стоянках». В появившемся мастере укажите минимальное время стоянки, по которому будет формироваться отчет. К примеру, если вы выбрали 5 минут, а машина где-либо простояла 4 минуты, данная остановка не будет отображена. Нажмите кнопку «Далее». В следующем окне поставьте галочку возле необходимого транспортного средства и укажите интервал времени, за который необходимо просмотреть данные, нажмите «Готово». Программа обработает информацию и выдаст таблицу.
Обратите внимание, что в первом столбце отображается номер остановки. Например, между второй и третьей строкой разница составляет 23. Это означает, что машина стояла менее одной минуты 22 раза (минимальное отображаемое время в примере – 60 секунд).
Также данные об остановках транспортного средства отображаются в отчете о его передвижениях. Как его сформировать показано в вопросе №3 на данной странице.
7. Как узнать, сколько времени транспортное средство работало на холостом ходу?
Для этого необходимо выполнить следующее:
- нажать на «Отчёты» (верхняя панель окна программы);
- выбрать из раскрывающегося списка «Сводный отчет» и отметить интересующие авто в появившемся окне;
- нажмите «Далее» 2 раза;
- выбрать период, за который нужен отчет, и нажать «Готово».
Появится отчет в следующем виде:
В строке «Время работы на холостом ходу» отображается соответствующая информация, а в скобках – доля от общего времени работы двигателя.
8. Как посмотреть, как ездило транспортное средство?
В программе «Сириус Навигатор» есть специальная возможность – «Трек». Она позволяет просмотреть запись передвижения авто, отображенную на карте.
Чтобы просмотреть трек, необходимо нажать на интересующее авто в окне «Объекты» правой кнопкой мыши и выбрать соответствующую строку в раскрывшемся списке.
Появится окно «Запрос трека», в котором необходимо указать временной интервал, за который отобразится траектория перемещения транспорта:
Программа покажет проделанный путь в виде зеленой линии со стрелками направления движения на карте (места стоянок отображаются иконками):
Чтобы воспроизвести порядок передвижения машины, воспользуйтесь проигрывателем, который будет отображен снизу:
Вы можете масштабировать карту, используя изображение лупы, находящееся в правом нижнем углу. Чтобы начать воспроизведение, нажмите кнопку Play, а для приостановки – Pause (появится на месте Play после её нажатия). Ползунок позволяет начинать проматывать трек в необходимый момент времени – для этого наведите на него курсор, зажмите ЛКМ и проведите мышью слева направо или справа налево. Также можно «кликнуть» на любой отрезок линии.
Пункт «Скорость» позволяет выбирать темп воспроизведения маршрута. Если установлено значение 1х, то время движения соответствует реальному, значения 3х, 6х ускоряют воспроизведение соответственно в 3 и 6 раз.
Каждый запрошенный трек можно сохранить в формате GPX. Он запускается с помощью различных приложений, например, Google Earth или «Сириус Навигатор». Чтобы сохранить трек, кликните на изображение дискеты, расположенное в правом верхнем углу окна проигрывателя. В открывшемся окне выберите расположение файла.
9. Как узнать, покидал ли транспорт заданный маршрут?
Для этого необходимо создать полигон (область, в которой должна находиться машина во время движения). Затем создать отчет о его посещении.
Этап 1. Создание полигона.
- Нажать на «Редактирование объектов». Кнопка находится на панели инструментов.
- Нажать на «Создать полигон» или «Создать линейную зону». В первом случае отмечается определенная область карты, в втором – можно задать точный маршрут. Создание объектов происходит точечно, т. е. пользователь отмечает точки на карте, а программа сама соединяет их в фигуры или линии.
- Нанесите соответствующий объект на карту. После создания каждого маршрута или области, нажимайте Enter и в появившемся окне указывайте имя.
- По завершении редактирования снова нажмите на «Редактирование объектов» и на кнопку «Да» в появившемся диалоговом окне.
- Для удаления или изменения созданных областей нажмите на «Выбрать объект» на панели инструментов и выберите необходимую область или линейную зону.
Этап 2. Формирование отчета.
На верхней панели программы выберите «Отчеты» – «Отчёт о посещении геозон» – отметьте галочкой название интересующих мест – нажмите «Далее» – отметьте галочкой интересующие транспортные средства – 2 раза нажмите «Далее» – выберите интересующий временной интервал – нажмите «Готово».
Пример отчета:
В столбце «Время выхода» отображается информация о том, когда авто покидало интересующую зону.
10. Как узнать информацию о дозаправках машины?
Для этого на транспортном средстве должен быть установлен специальный датчик – OMNICOMM. Он позволяет контролировать уровень топлива в баке, получать информацию о заправках и сливах, расходе бензина или дизеля.
Чтобы получить необходимую информацию, нужно нажать на интересующую машину в общем списке транспортных средств правой кнопкой мыши и выбрать «Отчеты» – «Отчет по заправкам и сливам».
Появится окно мастера построения отчетов, в котором необходимо указать временной интервал, в котором будет проанализирована информация и нажать «Готово»:
Пример отчета:
11. Как узнать количество оставшегося топлива в баке машины?
Щелкните левой кнопкой мыши на интересующем ТС в списке объектов. Машина отобразится в центре карты в зеленой рамке, а слева будет представлена статистика. Если авто оборудовано датчиком OMNICOMM, количество бензина или дизеля будет показываться в этом окне:
12. Что делать если датчик топлива передает некорректную информацию?
Существует три причины:
- В ТС отключена «Масса», поэтому на датчик не подается электричество и, соответственно, он неактивен. В этом случае в столбце «Состояние» таблицы датчиков отображается «Нет связи». Как только питание восстановится, устройство заработает.
- Датчик поломан, если в строке состояния отображается полный бак (во время того, как машина едет) и отрицательная температура топлива. Поломки случаются во время замены топливного бака, повреждения датчика или кабеля его питания. Обратитесь за помощью в нашу службу поддержки: +7(86369)26-222.
- Датчик отключен. Такое случается во время сервисного обслуживания. Необходимо проверить целостность кабеля, датчика и место подключения к баку. Если видимых повреждений нет, обратитесь в нашу службу технической поддержки по указанному выше телефону.
13. Как узнать точные адреса остановок машины?
Для этого необходимо создать отчет о стоянках. Как это сделать мы подробно описали в ответе на вопрос №6.
14. Как определить средний расход топлива у моей машины?
Для этого на авто должен стоять датчик OMNICOMM. Если он есть, то можно сформировать отчет по заправкам и сливам, в котором будет отображен средний расход за интересующий период времени. О формировании отчета мы подробно написали в ответе на вопрос №10.
15. Как изменить карту, на которой отображаются машины?
По умолчанию программа использует OpenStreetMap. Вы можете выбрать другие карты, кликнув на пункт «Настройки» и выбрав из раскрывающегося списка «Карты».
После этого в программе можно будет переключать карты с помощью раскрывающегося списка:
Так выглядит OpenStreetMap:
А это – спутниковая карта BingSatteliteMap:
16. Что делать, если нет связи с транспортным средством?
О том, что у датчиков отключено питание, говорит появление цифр в нижнем левом углу окна программы после выбора определенного авто:
0,0 В – это питание, получаемое датчиком от машины. 3,6 В – питание от независимого аккумулятора устройства, его хватает на определенное время, после чего связь прерывается.
Отключение датчиков – это нормально, если машина находится на техобслуживании, и в данный момент производятся какие-либо работы. Также стоит поинтересоваться у водителя, не отключена ли «масса». В противном случае, обратитесь в службу технической поддержки нашей компании по телефону: +7(86369)26-222.
Не нашли ответа на свой вопрос? Задайте вопрос с помощью формы